Eclipse IDE - skróty i funkcjonalności
Spis treści
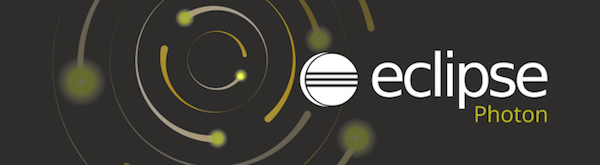
Wstęp
Nadszedł czas na (na razie) ostatnią lekcję poświęconą Eclipse IDE. Zainstalowaliśmy i skonfigurowaliśmy środowisko, a także jak stworzyliśmy pierwszy projekt i go uruchomiliśmy. Warto więc zrobić krótki przegląd największych zalet jakie daje nam Eclipse.
W pierwszej kolejności przyjrzymy się skrótom. Pozwalają one w bardzo wygodny sposób podglądać metody i pola konkretnych obiektów, co znacznie uprzyjemnia pracę, gdyż nie musimy już przeglądać dokumentacji - wszystko mamy w jednym miejscu.
Eclipse daje także możliwość prostej refaktoryzacji kodu (ang. refactoring). Do czego jest to użyteczne? Wyobraźmy sobie, że stworzyliśmy klasę liczącą kilka tysięcy linii kodu, użyliśmy w niej zmiennej, którą bardzo często wykorzystujemy. W pewnym momencie zdajemy sobie sprawę, że jej nazwa, lub typ powinny zostać zmienione. Co robimy w takiej sytuacji? Albo piszemy program, który zrobi to za nas, albo zmieniamy wszystko ręcznie, licząc na to, że nic nie pominęliśmy. Eclipse udostępnia nam taką możliwość w kilku kliknięciach. W podobny sposób możemy zmienić parametry metod, czy konstruktorów, a środowisko odwali za nas robotę związaną za zmianę kodu w każdym miejscu, gdzie były one wykorzystywane.
Podstawowe skróty
Podstawowe skróty, które każdemu przypadną do gustu to:
- Ctrl + spacja - pozwala on na podgląd wszystkich dostępnych metod i pól, które możemy wywoływać na rzecz jakiegoś obiektu. Jest też dużo bardziej użyteczna funkcja tego skrótu. Dzięki niemu nie będziemy już zmuszeni do pisania całych nazw metod, wystarczy wpisać sam początek, wcisnąć ctrl+spacja, a dalsza część zostanie za nas automatycznie dokończona. Co więcej eclipse posiada pewne najczęściej wykorzystywane szablony, które po wpisaniu kilku liter dokończą za nas całą frazę. Najbardziej popularne to na przykład - wpisanie syso i wciśnięcie ctrl+spacja powoduje dodanie do kodu System.out.println();, nullp - NullPointerException. W przypadku pisania servletów bardzo wygodna edycja plików .xml zarówno dokończenie znacznika jak i utworzenie znacznika domykającego.
- Ctrl+1 - Quick Fix. Pozwala na automatyczną poprawę kodu (fragmentu oznaczonego warningiem, lub jako error) w sposób automatyczny. Szczególnie przydatne w przypadku, gdy jakaś z metod generuje wyjątek, po wciśnięciu Ctrl+1 automatycznie zostanie wygenerowany blok try catch.
- Ctrl+M - wciśnięty w jednym z okien, np. oknie edycji kodu powoduje jego rozciągnięcie na całe okno eclipse, tym samym skrótem wracamy do domyślnej perspektywy
- Ctrl+Shift+M - dodanie importu do klasy, która będzie podkreślona jako nieznana
- Ctrl+Shift+O - automatyczna organizacja importów - usunięcie niepotrzebnych, dodanie niezbędnych
- Ctrl+"/" - zakomentowanie linii, w której właśnie się znajdujemy
- Ctrl+Shift+F - auto formatowanie kodu
- Shift+Alt+R - zmiana nazwy zmiennej w każdym miejscu, gdzie została wykorzystana
- Ctrl+D - usuwa cały wiersz w którym się znajdujemy. Szczególnie przydatne, gdy wygenerujemy szablon klasy ze sporą ilością automatycznych komentarzy.
itd... Nie ma oczywiście sensu wypisywania wszystkiego, do większości z opcji można się dostać z menu, lub prawego przycisku myszy, a przy opcjach są napisane skróty, więc jeśli jakaś opcja będzie przez nas szczególnie często użytkowana, to na pewno się z nią bliżej "zaprzyjaźnimy".

Dyskusja i komentarze
Masz pytania do tego wpisu? Może chcesz się podzielić spostrzeżeniami? Zapraszamy dyskusji na naszej grupie na Facebooku.
Poniżej znajdziesz archiwalne wpisy z czasów, gdy strona była jeszcze hobbystycznym blogiem.
agachocz
Link do następnej strony się chyba pomylił, bo wyświetla się lekcja "Grafika - AWT i Swing".
marcin
dokładnie ten sam problem co agachocz
Slawek
To nie problem, tylko kurs jest tak skonstruowany, że eclipse jest wprowadzony w jego środku. Na początku programy są wywoływane z konsoli.
Wiktor Krokodyl
Witam. Spędziłem sporo czasu nad próbami wyświetlenia w Eclipse w konsoli wyników wyjściowych ze skryptów java ale cały czas jest puste pole konsoli. Czy wybrać inną wersję Eclipse, czy może ktoś wie jak ustawić poniższą wersję? Eclipse Java EE IDE for Web Developers. / Version: Kepler Release / Build id: 20130614-0229 W konsolach są opcje: 1. Java Stack Trace Console / 2. Maven Console / 3. Host OSGi / Console / 4. CVS / 5. New Console View
midas78
Tak mi się spodobał ten kurs, że wyłączyłem na tej stronie Adblocka... :d
Sławek Ludwiczak
Za dużo reklam to raczej tutaj nie ma, większość w zasadzie pousuwałem, te, które są, pozostały z lenistwa :)