IntelliJ IDEA - instalacja i pierwszy projekt

IntelliJ IDEA to, obok Eclipse, bardzo popularne środowisko do tworzenia aplikacji w Javie. Jest ono rozwijane przez czeską firmę JetBrains, która jest także autorem narzędzie dedykowanych do innych języków jak PhpStorm dla języka PHP, PyCharm dla Pythona.
Dzięki temu, że jest to produkt po części komercyjny, to przez wielu uważane jest za najlepsze środowisko dedykowane do Javy. Posiada bardzo dobrą integrację z innymi narzędziami i technologiami dedykowanymi dla Javy (Maven, Spring, Java EE, Android).
Community Edition a Ultimate
Jedynym problemem z IntelliJ IDEA jest fakt, że środowisko to występuje w dwóch wersjach:
- Community przeznaczonej przede wszystkim do aplikacji pisanych w czystej Javie. Nie ma niestety wsparcia dla technologii, w których Java wykorzystywana jest najczęściej, czyli JEE oraz frameworka Spring. Bez problemu jednak stworzymy w nim aplikacje na system Android. Wersja dedykowana dla tego systemu nosi nazwę Android Studio.
- Ultimate dedykowanej dla programistów poważniejszych projektów biznesowych. Licencja jest wykupywana w systemie abonamentowym i kosztuje ok 600zł rocznie, a w przypadku licencji firmowych już ponad 1500zł. Z tego powodu z wersji tej korzystają najczęściej ludzie, którzy są już zawodowymi programistami i narzędzie to opłacane jest przez pracodawcę lub przez studentów, którzy mogą się ubiegać o bezpłatną wersję.
Download i instalacja
Środowisko można pobrać z oficjalnej strony JetBrains:
https://www.jetbrains.com/idea/download/
W odróżnieniu od eclipse środowisko musimy zainstalować, jednak proces ten powinien przebiegać bez żadnych problemów.
Pierwszy projekt
Przy pierwszym uruchomieniu powinniśmy zobaczyć okno z możliwością utworzenia nowego projektu lub przejścia do ustawień programu. Wybieramy pierwszą z opcji:
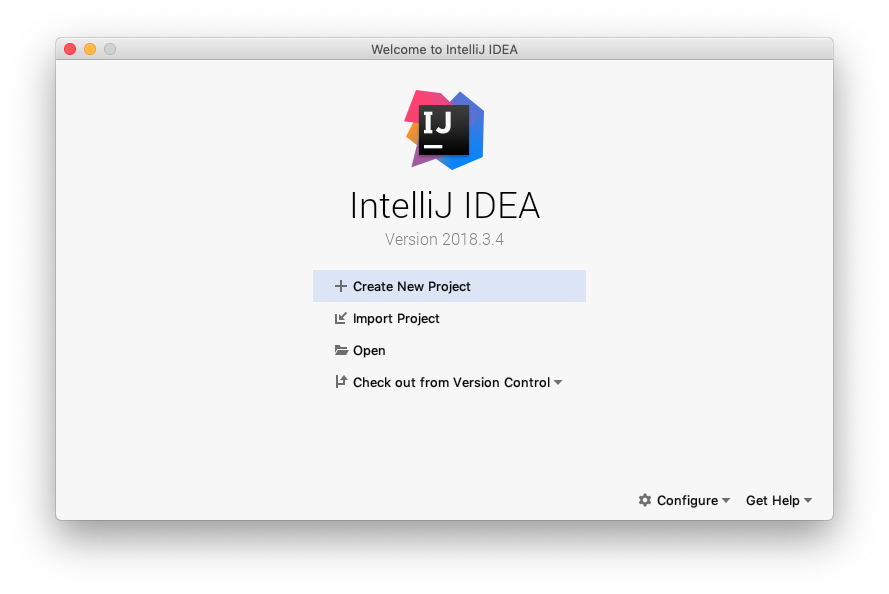 Następnie wybieramy opcję Java Project.
Następnie wybieramy opcję Java Project.
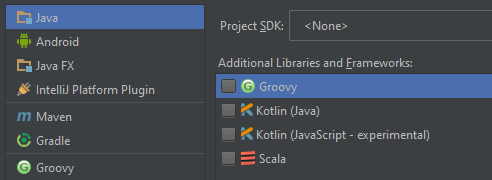
Jeżeli wcześniej tego nie zrobiliśmy, to powinniśmy skonfigurować JDK. W tym celu w tym samym oknie klikamy przycisk New > JDK po prawej stronie
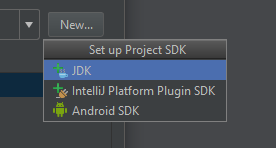
i wskazujemy na lokalizację, gdzie zainstalowaliśmy Java Development Kit, najczęściej będzie to C:/Program Files/Java/jdk+wersja
Przechodząc dalej dochodzimy do momentu wpisania nazwy projektu

i gotowe.
Projekt w środowisku przedstawiany jest w formie drzewka zagnieżdżonych folderów, z których najbardziej nas interesuje folder src. To właśnie w nim umieszczane będą pliki z kodem źródłowym.
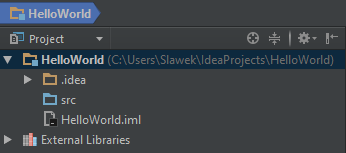
W celu dodania nowej klasy klikamy prawym przyciskiem myszy i wybieramy opcję New > Java Class , następnie wpisując dowolną nazwę. Najprostsza klasa o nazwie HelloWorld może mieć postać:
public class HelloWorld {
public static void main(String[] args) {
System.out.println("Hello World");
}
}
Uruchomienie aplikacji
W celu uruchomienia naszego programu klikamy klasę z metodą main (HelloWorld) i wybieramy opcję Run > Run lub wciskamy kombinację Alt + Shift + F10 i z listy wybieramy opcję Run.
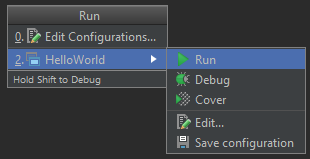
Po chwili powinniśmy zobaczyć okno konsoli z wydrukiem w dolnej części środowiska.
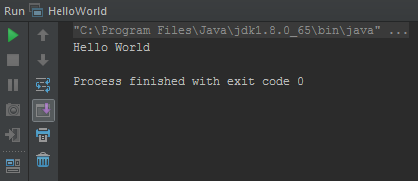
Podczas kolejnych uruchomień wystarczy posługiwać się skrótem Shift + F10.

Dyskusja i komentarze
Masz pytania do tego wpisu? Może chcesz się podzielić spostrzeżeniami? Zapraszamy dyskusji na naszej grupie na Facebooku.